ZenBook Pro DuoはプロセッサーにCore i9、グラフィックにはGeForece RTX 2060を搭載したハイエンドモデル。一般的なノートPCではパームレストのある部分にキーボードとタッチパッドを配置し、ヒンジからキーボードまでの部分にセカンドディスプレーとして「ScreenPad Plus」搭載。標準でデュアルディスプレーのPCとして利用できます。
実は生配信自体は結構昔からやっていて、石川さんとの生配信もニコ生からスタートしています。さらにプラットホームをYouTubeに変えて年に数回生配信していたのですが、最近はMWCなどの展示会からスマホで配信というパターンが多く、PCを使った配信はしていませんでした。
スマホで配信する場合は、それこそスマホ1台でもオーケーなのですが、PCからとなると専用の機材やマシンパワーも必要です。というのもカメラの映像を取り込んだり、写真をミックスしたり。動画をリアルタイムで再生して、それにワイプを合成しながら配信したりといった作業があるからです。
さらにディスプレーの広さも必要です。配信用のソフトはOBS(Open Broadcaster Software)を使っていますが、それ以外にもYouTubeの画面を開いたり、ミックスする動画を表示したり。しかも配信中に素早くそれぞれの画面をチェックしたいため、できるだけウィンドーは重ねて表示したくないです。
その点「ZenBook Pro Duo」は単体でデュアルディスプレー。しかも解像度は4K。表示スケールを調整すれば、複数のウィンドーを重ねずに表示できます。さらに今回はスタジオ用に借りた会議室に大画面の液晶テレビが用意されていたので、サブモニターとしてZenBook Pro DuoのHDMIから出力。YouTubeのコメント欄を表示してカメラの近い位置にセットしました。

▲HDMIで外部出力もできるので、モニター用の画面などに使える
もちろんZenBook Pro Duoの画面にコメントを表示してもいいんですが、それだと目線がパソコンにいってうつむいた姿勢になってしまうので、画的にあまりよろしくないですよね。コメントだけでも外部出力で別のディスプレーにして、カメラの近くに設置すればカメラ目線をキープしたままコメントが読めるわけです。しかも大画面の液晶テレビなら文字も大きくて読みやすい。
そのほかの機材はニコ生配信時代から使用しており、かなり古くはなっていますがまだまだ使える感じ。まずビデオ映像の取り込みには2011年発売の「MonsterX Live」を使用。これにソニーのDVカメラ「HDR-CX390」を接続。これも2013年発売なんでかなり古い。
▲HDR-CX390をMonsterX Liveにつないで、ZenBook Pro Duoへと取り込む
音声入力にはソニーのコンデンサーマイク「ECM-PCV80U」を使っています。この製品はUSB接続ができる「USB Audio Box」も付属しています。これも2011年発売。とはいえまだ家電量販店などで購入できます。ちなみに以前はヤマハのウェブキャスティングミキサー「AG06」を使っていました。
石川さんと自分が別の場所にいて、Skypeでつなぎながら生配信するときは、PCの音声を取り込んでループバックさせる必要もあったので、その機能があるAG06を使っていたのですが、生配信の機会が減ったので売ってしまいました。今考えるとちょっともったいなかったかな。
今はもっと良い機材があるかもですが、逆に古い機材を使っても十分配信できちゃいます。コストをかけずに配信を始めたい場合は、これら古い機材が中古で安く手に入ると思うのでオススメかも。
というわけで、問題なく配信はできたのですが、1点だけトラブルがあり断念したことがあります。OBSを使ってZenBook Pro Duoの画面をキャプチャーして配信したかったのですが、設定するとなぜか画面が真っ黒で写りません。結局解決方法がわからず、この機能は使わずに配信しました。
▲画面キャプチャーやウィンドーキャプチャーを使うと真っ黒な画面に
あとからじっくり調べてみると、ZenBook Pro Duoにはグラフィック機能がインテルとNVIDIAの2種類を搭載しているのが原因のようです。そこでまずは一方のNIVIDIAのコントロールパネルを起動して「デスクトップ」のメニューにある「[グラフィックス プロセッサと共に実行]をコンテキスト メニューに追加する」をオンにします。
▲NVIDIAのコントロールパネルの設定を変更
次にOBSのアイコンを右クリックして、メニューから「グラフィックス プロセッサと共に実行」 「統合型グラフィックス」を選択します。これで一般的なウィンドーなら表示されるはずです。ただしこの設定でもChromeはやはり真っ黒で表示できなかったので、Chromeの設定から「ハードウェア アクセラレーションが使用可能な場合は使用する」をオフにしたら映りました。
▲使用するグラフィックを変更してOBSを起動する
▲ウィンドーがちゃんと取り込めた
この設定で問題なくディスプレーやウィンドーも配信素材として使用できます。つまりOBSが使うグラフィック機能とキャプチャーしたい画面やウィンドーが使うグラフィック機能が同じものでないとキャプチャーできないわけです。そのためNVIDIAのグラフィック機能を使ったゲームキャプチャーする場合は、逆に「高パフォーマンスNVIDIAプロセッサ」を使う必要がありそう。このあたりゲーム実況をする人は注意が必要かもしれません。
自分がするような生配信なら統合型グラフィックで十分。ZenBook Pro Duoなら持ち運び可能なので、自宅意外にも持ち出しての生配信用にはピッタリです。今後も機会があればZenBook Pro Duoで生配信していこうかなと思います。
"に" - Google ニュース
January 06, 2020 at 03:46AM
https://ift.tt/2T2rEjf
モンスターマシンZenBook Pro DuoでYouTubeの生配信にトライ:旅人目線のデジタルレポ 中山智 - Engadget 日本版
"に" - Google ニュース
https://ift.tt/2q0a0jR
Shoes Man Tutorial
Pos News Update
Meme Update
Korean Entertainment News
Japan News Update
Bagikan Berita Ini



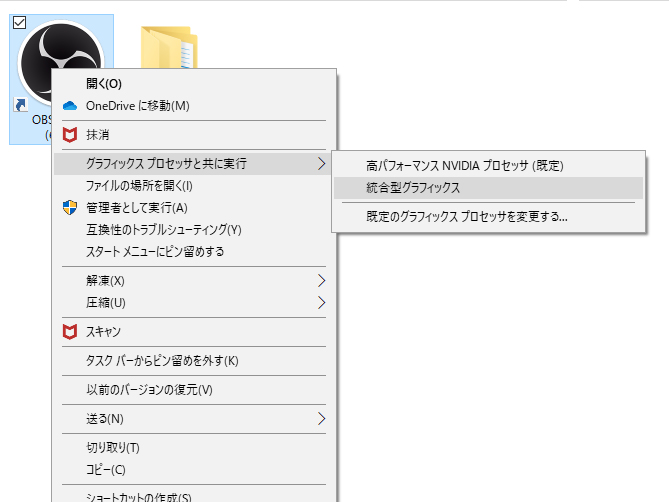
















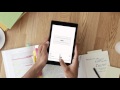
0 Response to "モンスターマシンZenBook Pro DuoでYouTubeの生配信にトライ:旅人目線のデジタルレポ 中山智 - Engadget 日本版"
Post a Comment